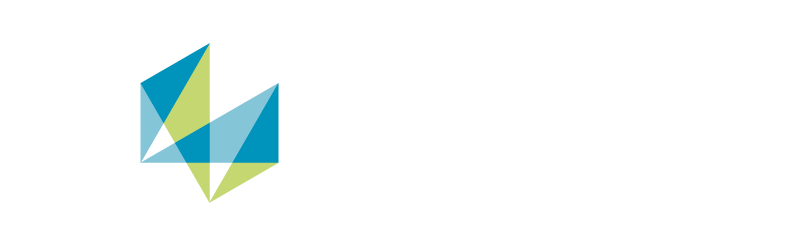The new user interface introduced in version 2023.1 makes use of the modern ribbon concept.
Our redesign focuses on
- the main menu;
- the icon bars; and
- the various floating toolbars.
These elements are now included in the ribbon.
Other elements, such as context menus, tools, workspace viewports and their interactions, and dialogs have remained largely unchanged. Many menus now have equivalent ribbon tabs of the same name and contain the same or nearly the same functions, in slightly adjusted order.
Major benefits of the new ribbon user interface:
- A well organized and customizable user interface.
- Logically arranged functions with recognizable icons.
- A new Search function that helps you quickly locate seldomly used functions.
- Extended shortcuts and a new shortcut editor that speed up workflows by removing the need for tedious mouse interactions.
- The option to customize or create entirely new tabs in the ribbon. These customizations can be saved and shared so you can tailor the user interface to your specific workflows.
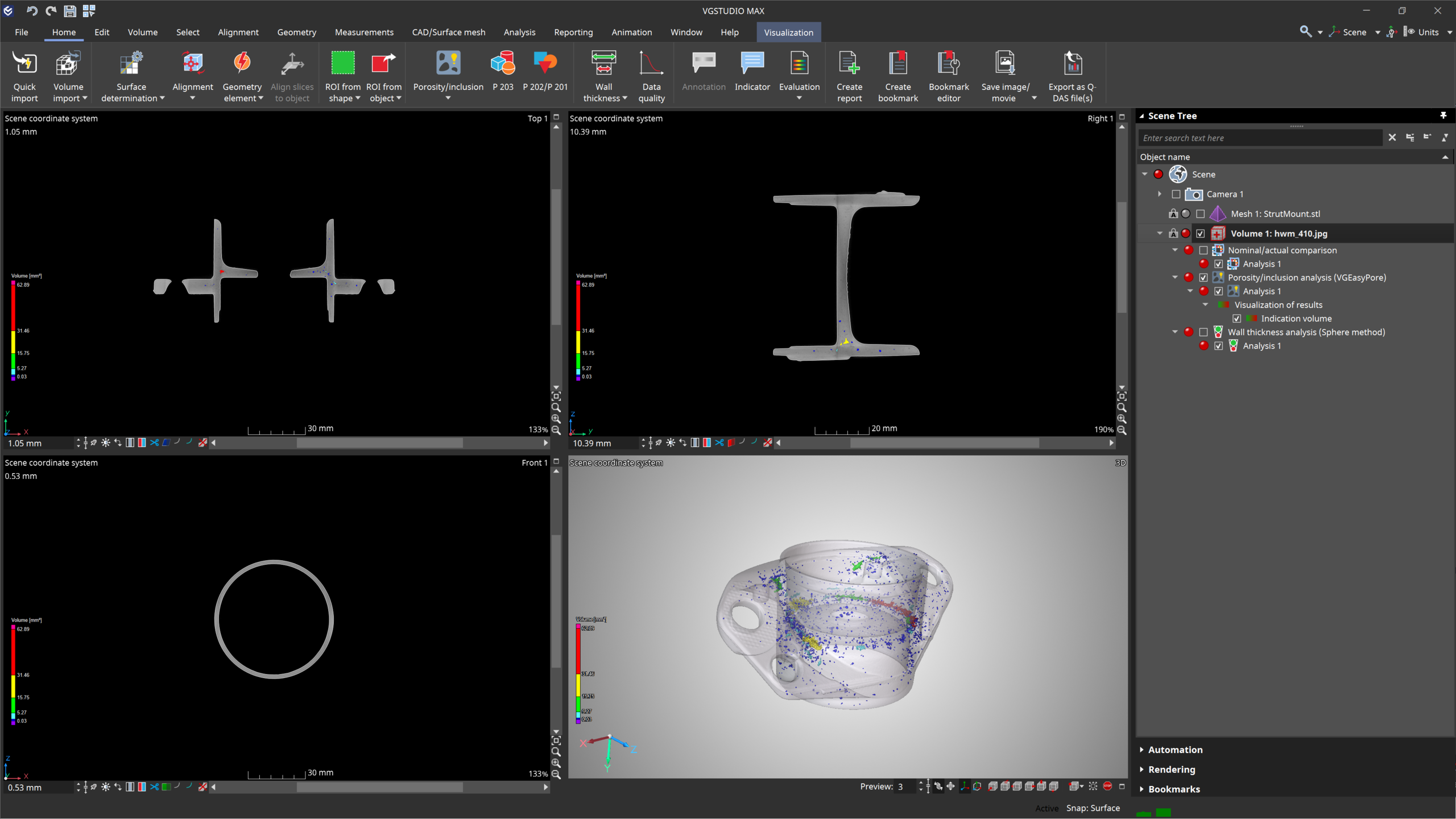
VGSTUDIO MAX
At the top of the application, there is a ribbon that consists of tabs for all the main functions. Depending on the object you select or the action you perform, additional contextual tabs that offer additional functions relevant in the current context may appear.
The File menu has been replaced by a full-screen area that automatically appears upon application startup and provides access to recently used projects, options for importing and exporting data, and the possibility to select a Home tab.
The quick-access area at the top of the application window always provides access to the navigation cursor as well as the Save and Undo/Redo functions.
VGSTUDIO MAX provides several Home tabs: Visual Inspection, Porosity, Metrology, and Material. Each of these Home tabs provides all the relevant functions for a specific workflow. Often when working with the Home tab, you no longer need to switch to a different tab.
After starting VGSTUDIO MAX, you can select the Home tab you would like to use. You can switch to another Home tab at any time without the need to restart the application.
Regardless of the Home tab you choose, all application functions will also be available on one of the standard tabs or on the File tab.
Contextual tabs show up when certain functions are being used or related elements/objects are selected in the Scene Tree, for example:
- Clipping
- Annotation
- Instrument
- Light
- Visualization
The File menu has been replaced by a full-screen area that automatically appears upon application startup. It provides access to recently used projects and options for importing and exporting data.
You can select a Home tab and configure keyboard shortcuts and ribbon tabs. A “What's New” section is also available.
You can customize:
- Existing tabs
- New tabs
- Quick access toolbar
- Shortcuts
- Home tab
You can find them on the Welcome page of the File tab in the Customization section.
The option to show/hide tools used to be located in the Tools menu. Now you can find it on the Window tab in the Tools drop-down list.
Create bookmark and the Bookmark editor used to be located in the Tools menu. Now you can find them on the Reporting tab.
Preferences used to be located in the Edit menu. Now you can find them on the File tab.
The Surface determination function used to be located in the Object menu. Now you can find it on the new Volume tab.
We have introduced a drop-down list where the different approaches (Isovalue-based, Advanced (classic), Advanced (multi-material)) can be selected directly.
Register object used to be located in the Object menu. Registration has since been renamed Alignment. You can find it on the new Alignment tab.
Geometry elements used to be located in the Measurements menu. Now you can find them on the Geometry tab.
CM reporting used to be located in the Measurements menu. CM reporting has since been renamed CM results. Now you can find it on the Measurements tab.
The navigation cursor used to be located in the Instruments menu and in the icon bar. Now you can find it in the quick access toolbar and on the Select tab.
The Reporting tool used to be located in the tool dock. Now you can find it on the new Reporting tab.
The tab also provides other functions, such as Save image(s) and Create bookmark.
We have renamed all Excel-based reporting functions as follows: Export VGRF folder, Export VGRF to XLSX via Excel, and Export VGRF to PDF via Excel.
They are available on the new Reporting tab.
HTML/PDF reporting used to be located in Top-level reporting. You can still find it there, but the dialog has been renamed Top-level HTML/PDF export (obsolete) and is only available via the context menu.
However, please note that it is obsolete and will be discontinued, as already announced.
You can find the new Reporting functions on the Reporting tab.
Paste pattern of ROI(s) used to be located in the Edit menu. Now you can find it on the Select tab.
Instruments used to be located in the Instruments menu. Now you can find them on the Measurements tab.
When you create an instrument, an additional Instrument contextual tab will be available in the ribbon with all related functions.
This contextual tab also becomes available whenever you select an instrument in the Scene Tree.
Unload volume data and Reload volume data used to be located in the Object menu. Now you can find them on the Volume tab in the Volume data drop-down list.
The filters used to be located in the Filter menu. Now you can find them on the Volume tab.
The conversion functions used to be located in the Object menu. Now you can find them on the Edit tab in the Convert to menu.
The clipping functions used to be located in the Object menu. Now you can find them on the Select tab.
You can edit a clipping element on the Clipping contextual tab.
Move and Rotate used to be located in the Object menu. Now you can find them on the Edit tab.
The options to create light sources used to be located in the Object menu. Now you can find them on the Animation tab.
The Set brightness button used to be located below the 2D views. Set brightness was renamed Level/Window mode and has a new icon. You can also find it on the Window tab.
VGMETROLOGY
At the top of the application, there is a ribbon that consists of tabs for all the main functions. Depending on the object you select or the action you perform, additional contextual tabs that offer additional functions relevant in the current context may appear.
The File menu has been replaced by a full-screen area that automatically appears upon application startup and provides access to recently used projects and options for importing and exporting data.
The quick-access area at the top of the application window always provides access to the navigation cursor as well as the Save and Undo/Redo functions.
The new Home tab provides the most frequently used functions in one location so that you may no longer need to switch to a different tab.
All application functions are also available on one of the standard tabs or on the File tab.
Contextual tabs show up when certain functions are being used or related elements/objects are selected in the Scene Tree, for example:
- Clipping
- Annotation
- Instrument
- Visualization
The File menu has been replaced by a full-screen area that automatically appears upon application startup. It provides access to recently used projects and options for importing and exporting data.
You can configure keyboard shortcuts and ribbon tabs.
You can customize:
- Existing tabs
- New tabs
- Quick access toolbar
- Shortcuts
- Home tab
You can find them on the Customize page of the File tab.
The option to show/hide tools used to be located in the Tools menu. Now you can find it on the Window tab in the Tools drop-down list.
Create bookmark and the Bookmark editor used to be located in the Tools menu. Now you can find them on the Reporting tab.
Preferences used to be located in the Edit menu. Now you can find them on the File tab.
Register object used to be located in the Object menu. Registration has since been renamed Alignment. You can find it on the new Alignment tab.
Geometry elements used to be located in the Measurements menu. Now you can find them on the Geometry tab.
CM reporting used to be located in the Measurements menu. CM reporting has since been renamed CM results. Now you can find it on the Measurements tab.
The navigation cursor used to be located in the Instruments menu and in the icon bar. Now you can find it in the quick access toolbar and on the Select tab.
The Reporting tool used to be located in the tool dock. Now you can find it on the new Reporting tab.
The tab also provides other functions, such as Save image(s) and Create bookmark.
We have renamed all Excel-based reporting functions as follows: Export VGRF folder, Export VGRF to XLSX via Excel, and Export VGRF to PDF via Excel.
They are available on the new Reporting tab.
HTML/PDF reporting used to be located in Top-level reporting. You can still find it there, but the dialog has been renamed Top-level HTML/PDF export (obsolete) and is only available via the context menu.
However, please note that it is obsolete and will be discontinued, as already announced.
You can find the new Reporting functions on the Reporting tab.
Paste pattern of ROI(s) used to be located in the Edit menu. Now you can find it on the Select tab.
Instruments used to be located in the Instruments menu. Now you can find them on the Measurements tab.
When you create an instrument, an additional Instrument contextual tab will be available in the ribbon with all related functions.
This contextual tab also becomes available whenever you select an instrument in the Scene Tree.
The conversion functions used to be located in the Object menu. Now you can find them on the Edit tab in the Convert to menu.
The clipping functions used to be located in the Object menu. Now you can find them on the Select tab.
You can edit a clipping element on the Clipping contextual tab.
The conversion functions used to be located in the Object menu. Now you can find them on the Edit tab in the Convert to menu.
Move and Rotate used to be located in the Object menu. Now you can find them on the Edit tab.
VGSTUDIO
At the top of the application, there is a ribbon that consists of tabs for all the main functions. Depending on the object you select or the action you perform, additional contextual tabs that offer additional functions relevant in the current context may appear.
The File menu has been replaced by a full-screen area that automatically appears upon application startup and provides access to recently used projects and options for importing and exporting data.
The quick-access area at the top of the application window always provides access to the navigation cursor as well as the Save and Undo/Redo functions.
The new Home tab provides the most frequently used functions in one location so that you may no longer need to switch to a different tab.
All application functions are also available on one of the standard tabs or on the File tab.
Contextual tabs show up when certain functions are being used or related elements/objects are selected in the Scene Tree, for example:
- Clipping
- Annotation
- Instrument
- Light
- Visualization
The File menu has been replaced by a full-screen area that automatically appears upon application startup. It provides access to recently used projects and options for importing and exporting data.
You can configure keyboard shortcuts and ribbon tabs.
You can customize:
- Existing tabs
- New tabs
- Quick access toolbar
- Shortcuts
- Home tab
You can find them on the Customize page of the File tab.
The option to show/hide tools used to be located in the Tools menu. Now you can find it on the Window tab in the Tools drop-down list.
Create bookmark and the Bookmark editor used to be located in the Tools menu. Now you can find them on the Reporting tab.
Preferences used to be located in the Edit menu. Now you can find them on the File tab.
Register object used to be located in the Object menu. Registration has since been renamed Alignment. You can find it on the new Inspect tab.
CM reporting has been renamed CM results. You can find it by double-clicking Coordinate measurement in the Scene Tree.
The navigation cursor used to be located in the Instruments menu and in the icon bar. Now you can find it in the quick access toolbar and on the Inspect tab.
The Reporting tool used to be located in the tool dock. Now you can find it on the new Reporting tab.
The tab also provides other functions, such as Save image(s) and Create bookmark.
We have renamed all Excel-based reporting functions as follows: Export VGRF folder, Export VGRF to XLSX via Excel, and Export VGRF to PDF via Excel.
They are available on the new Reporting tab.
HTML/PDF reporting used to be located in Top-level reporting. You can still find it there, but the dialog has been renamed Top-level HTML/PDF export (obsolete) and is only available via the context menu.
However, please note that it is obsolete and will be discontinued, as already announced.
You can find the new Reporting functions on the Reporting tab.
Instruments used to be located in the Instruments menu. Now you can find them on the Inspect tab.
When you create an instrument, an additional Instrument contextual tab will be available in the ribbon with all related functions.
This contextual tab also becomes available whenever you select an instrument in the Scene Tree.
Unload volume data and Reload volume data used to be located in the Object menu. Now you can find them on the Edit tab.
The clipping functions used to be located in the Object menu. Now you can find them on the Inspect tab.
You can edit a clipping element on the Clipping contextual tab.
Move and Rotate used to be located in the Object menu. Now you can find them on the Edit tab.
The options to create light sources used to be located in the Object menu. Now you can find them on the Animation tab.
The Set brightness button used to be located below the 2D views. Set brightness was renamed Level/Window mode and has a new icon. You can also find it on the Window tab.

Sometimes, it's just easier to chat quickly to get back on the right track. Get in touch and let's get you the help you need!
Ask for help