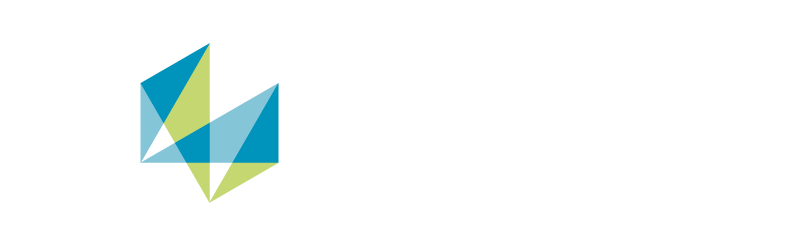The integrated reporting function introduced in version 3.4.4 lets you customise reports, automate their creation, and store them directly in your .vgl project. In the first half of 2023, integrated reporting completely replaced HTML reporting. "Reporting via Excel" will not be affected by this.
These are some of the main benefits of the new reporting:
- Intuitive editor for viewing and editing reports
- Customisable page layouts
- Creation of entirely custom report pages
- Reusability of customised templates
- Automatable report creation
- Integration of custom images and custom text into reports
- Reports as independent objects in the .vgl file that can be viewed and edited
- Export of well-formatted PDFs with a reasonable file size
- Creation of multiple reports from the same project for different audiences
The reporting function is continuously expanding with exciting new features. Depending on your version, you may not have access to all features described in this FAQ.
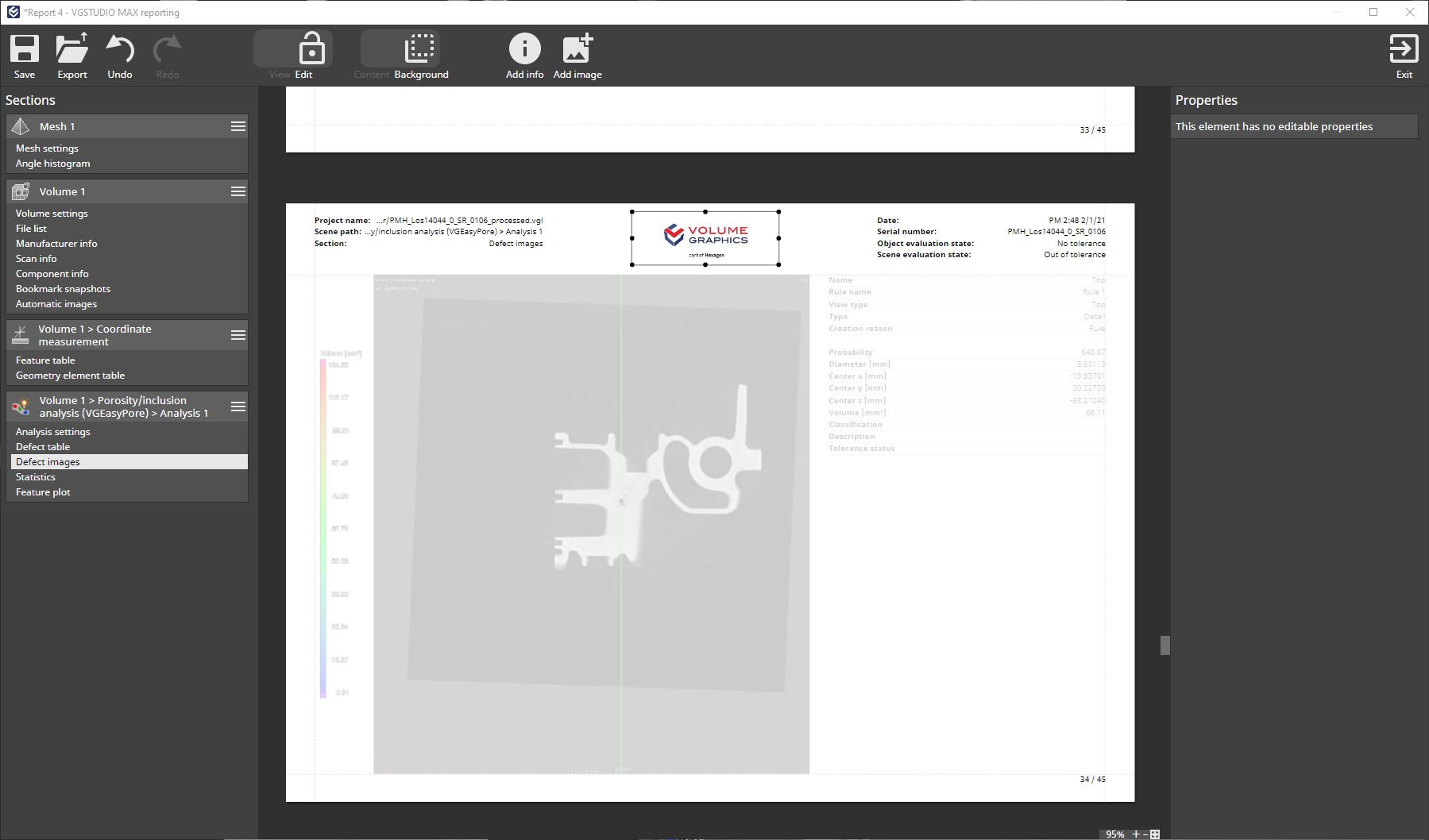
This functionality can be accessed via the Reporting tool in the tool dock.
A report consists of multiple section groups. When you create a new report, a dialog is displayed where you can select the content to be added to the report. When the report is opened in the reporting dialog, the section groups are listed in the left column:
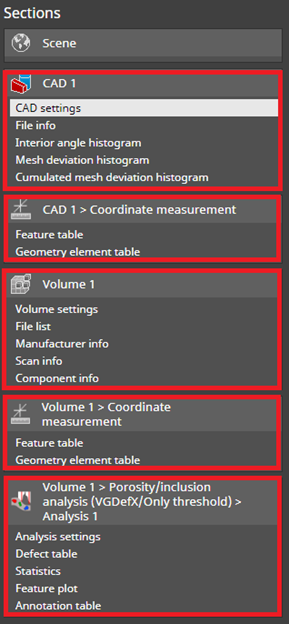
You can add or remove sections from the individual section groups. To be able to do so, you have to switch to Edit mode.
Each section contains layout elements and content from the reported objects.
- Click Create in the Reporting tool.
- In the upcoming dialog, select the exact content to be reported.
- The properties of analyses or volume objects, for example, can specify additional content, such as rule-based images or referenced bookmarks.
- You can save a report in PDF format by
- clicking Export in the reporting dialog or
- via the Export as PDF button in the Reporting tool.
- When you save your project, your report will be saved as part of it. You can view it or continue editing it at any time.
There is no difference in the capabilities of the Reporting tool in myVGL compared to other VG software. However, you cannot save the project.
- If you open a project with a report with version 3.4.5 or older, the report will not be loaded at all.
- If you open a project with a report with version 3.5.0 or newer but older than the report was created with, the report will be loaded. It can be viewed in the reporting dialog, but it cannot be edited and or exported as PDF.
Pages are always part of a report section. Individual pages can’t be removed from a section but you can remove the entire section from the report.
- Switch to Edit mode.
- You can delete a section in the Sections area on the left-hand side by clicking the (-) icon next to the section name.
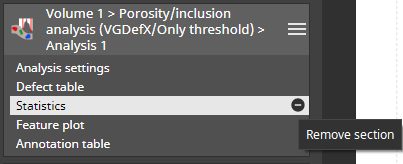
- You can add a section in the Sections area the left-hand side by clicking ☰ :
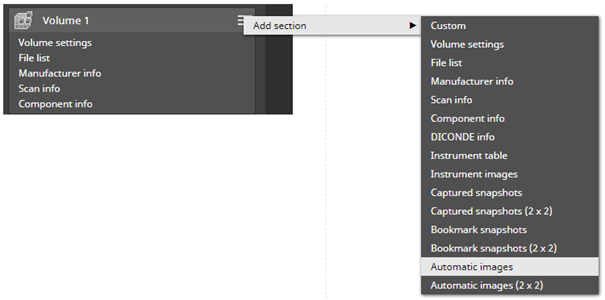
Enter headline here
- If you want to create a customized report, you first need to export your report layout.
- Record a macro in which you create a report using a layout file or the built-in default layout.
- The recorded macro can then be used, for example, in batch processing or played back in VGSTUDIO MAX or VGinLINE.
- In the Reporting tool, click Create or Update.
- In the upcoming dialog, click Advanced.
- Under General render settings, specify the Image size (number of pixels for larger side). This sets the maximum size for the entire report.
- In the Reporting tool, click Create or Update.
- In the upcoming dialog, click Advanced.
- Under Focused image, set the desired Zoom factor.
- In the Reporting tool, click Create or Update.
- In the upcoming dialog, click Advanced.
- Under Contents on the left, select the object or analysis you want to specify individual settings for.
- This brings up the option Use the image creation settings specified for the scene on the right. Uncheck it to re-activate the other options.
- Under General render settings, specify the desired Image size (number of pixels for larger side).
- Under Focused image, specify the desired Zoom factor.
- Switch to Edit mode. Reports have a background that is repeated on every page and content that is specific to the individual pages. Tables are content, so make sure that Content mode is active.
- Select a table to have its Element properties displayed on the right-hand side.
- There you can change the sorting of the columns, the position and size of the table, define which columns to display, etc.
- Switch to Edit mode and make sure you're in Content mode.
- Select a table to have its Element properties displayed on the right-hand side.
- In the Column display section, drag and drop columns to change their order.
- Adjust the width of a column by dragging its borders in the table.
- Switch to Edit mode and make sure you're in Content mode.
- Select the table you want to adjust to have its Element properties displayed on the right-hand side.
- In the Column display section, check the Follow application layout option.
- Add a Custom section to the Scene section or any other section.
- In the Custom section, you can add text and/or images.
- You can rearrange these elements via drag and drop.
- You can also copy and paste elements from any other section in the report via the context menu or Ctrl+C/Ctrl+V.
- Switch to Edit mode and activate the Background mode.
- In this mode, you can define information that is to be displayed on each page.
- Switch to Edit mode.
- Select Add image > Custom image and select the image or copy and paste the image from the clipboard.
- Switch to Edit mode.
- Change the order of objects and sections by using drag and drop in the Sections section on the left-hand side.
- Switch to Edit mode.
- You can move the elements with the left mouse button (drag and drop).
- Under Element properties on the right-hand side, you can adjust the values in the section Position and size section.
- To change the order of overlapping elements, use the corresponding commands from the context menu.
Copy the content from one object or analysis (e.g., image or table) and paste it to the desired page. The initial content can be deleted. For some content, such as coordinate measurement results, there also exist dedicated overview tables that can be added via the main menu and that display all available results in a single table.
- Switch to Edit mode.
- Click Add text.
- Select Custom text.
- Export the layout of an existing report. If your report creates layout elements that reference certain content absolutely, you will only be able to create a specific report layout:
- Select the report in the Reporting tool.
- Click Export default report layout or Export specific report layout to export the layout.
- Reuse this layout:
- Click Create in the Reporting tool.
- In the upcoming dialog, click Select in the Report layout section and choose the layout.
The default report layout stores a layout based on the reported object types, such as volume objects, CAD models, surface meshes, ROIs, analyses, geometry elements, and GD&T features, and the global background layout.
When you create a report, all section groups based on objects of the same type will use the same section configurations and layouts. Default report layouts can be applied to arbitrary scenes.
The specific report layout defines the layout of a report for a specific scene content. The layout of section groups and sections of the same type can vary within reports with such a layout. The constellation of the objects to be reported must be the same as in the initial report the layout is based on.
- Switch to Edit mode.
- Double-click the custom text field.
- Select the text to be formatted.
- Change the text settings in the Element properties on the right-hand side.
- Switch to Edit mode.
- Go to the page with the first image.
- Resize the image (make it smaller).
- Copy and paste it on the same page and rearrange the images next to each other.
- Select the second (third, fourth, …) image and, under Element properties on the right-hand side, switch Content group to 2 (3, 4, ...).
- If you want to display related information, such as the attributes of images, you need to adjust the content groups of the copied and pasted attribute lists in the same way.
- This can also be applied to tables.
- In the reporting editor, click the padlock at the top to switch to Edit mode.
- Select the page where you want the overview table.
- At the top of the editor, go to Add table > Overview and select the analysis you want.
- Switch to Edit mode.
- Via Add info, you can include any information from the Scanner manufacturer, Scan, and Component tabs of the Object properties.
- Switch to Edit mode and select the section.
- Make sure no layout element is currently selected by clicking the empty space in the section.
- The section name can be changed in the Section properties on the right-hand side.
- To update analysis results
- To change the analyses/objects included in the report
- To change the name of the report
- To change the language of the report to the current application language
You can copy images, shapes, and text boxes from many other applications and paste them as images or text in your report.
Reference bookmarks on the Images tab of the Object or Analysis properties dialog. Then, the bookmark images will be displayed in the Bookmark snapshots section.
- Create a report that contains the coordinate measurement of all objects.
- Open the report.
- Switch to Edit mode.
- Select Add table > Overview > All coordinate measurement results. It can make sense to do this on a new page, which you can add by selecting Add section > Custom on the left-hand side.

Sometimes, it's just easier to chat quickly to get back on the right track. Get in touch and let's get you the help you need!
Ask for help